Add multiple students to your course at the same time by uploading a roster CSV file.
Video Tutorial: Import Multiple Students
- Prerequisites
- Create a Spark Course
- Select a course in Spark.
- Click User Management in Spark.
-
Click
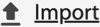 > Students.
> Students.
The Import Students menu opens.
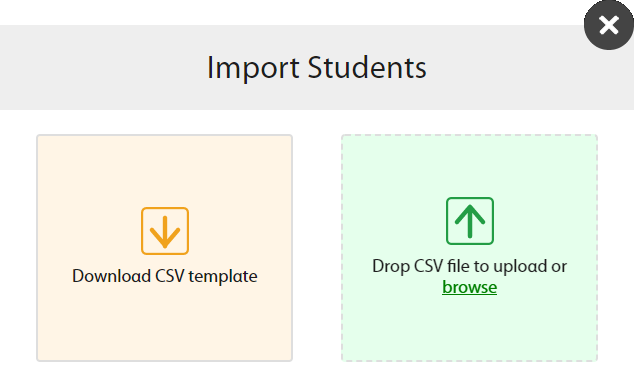
- Click Download CSV template.
- Open the template in a spreadsheet editing program such as Excel.
-
Enter student information.
You can enroll a student in as many as three courses.
- Username
- The username for the account.
Usernames can include the following characters:
A B C D E F G H I J K L M N O P Q R S T U V W X Y Z a b c d e f g h i j k l m n o p q r s t u v w x y z 0 1 2 3 4 5 6 7 8 9 ~ ` ! @ # $ % ^ & * ( ) _ - + = { [ } ] | \ : ; " ' < , > . ? / - First Name
-
User's given name.
- Last Name
-
User's family name.
-
Optional: An email address where Spark can send the user a link to set their password, or verify their identity if they forget their password.
Note Without an email address, the user cannot set, or reset their own password. - Course Key 1
-
Your course's 8-digit identification code.
Course keys are shown on your dashboard after Key.
- Access Code 1
-
Optional: A 10-digit code that verifies a student may access Spark materials.
You can leave this column blank, and let your students enter their access code when they sign in to Spark.
- Course Key 2
- Optional: A second course key is needed to add a student to a second course.
- Access Code 2
- Optional: If your school uses access codes, a second access code is needed to add a student to a second course.
- Course Key 3
- Optional: A third course key is needed to add a student to a third course.
- Access Code 3
- Optional: If your school uses access codes, a third access code is needed to add a student to a third course.
- Save your spreadsheet as a .CSV file.
-
Upload the file you just saved by dragging it to
Drop CSV file to upload or clicking
browse and selecting your file.

A message is shown in your Messages tab after each roster upload. It contains information about the created accounts or any errors.

-
Check your messages to be sure all users were added successfully.
- Click the Messages tab, then click News.
-
If your upload had errors, click the Error
Report to download a report explaining each error in
your original document.
Common errors include not completing required fields or using an existing username.

Correct your .CSV file and import it again.
- If your upload was successful, your message does not link to an error report.