How to download content
To complete Activities offline you must download them first.
Before downloading them ensure that you have a stable connection to the Internet.
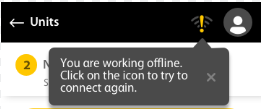
Click the download button next to any:
- Activity: to download a specific Activity.
- Lesson: to download all Activities within a Lesson.
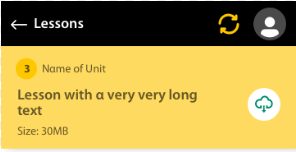
- Unit: to download all Activities within a Unit.
-
Assignment: to download all Activities within an Assignment.
Note This option is only available if you are in a teacher-led course
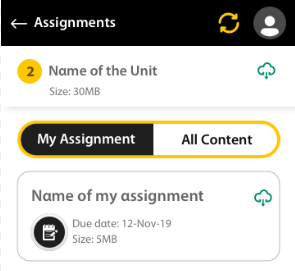
If you decide to download several Activities within a Lesson, Unit, or Assignment, take into account that you must have available space in your device to be able to successfully download them. The larger the size of the package (and the number of Activities you download at once) the longer it will take to complete the download.
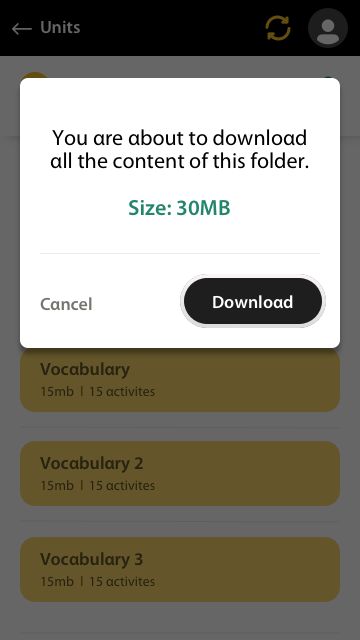
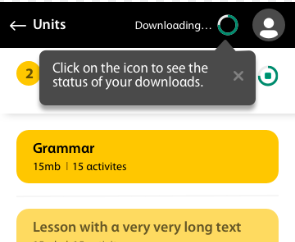
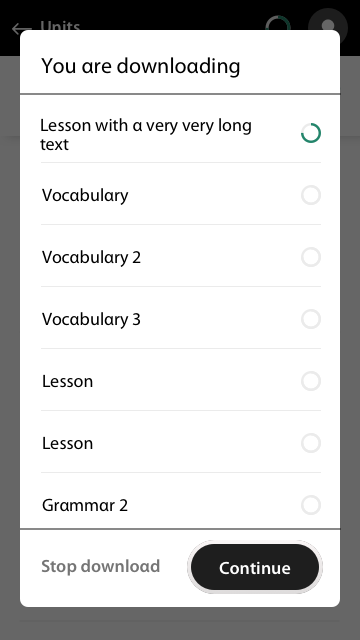
If you want to cancel a download, click Stop download.
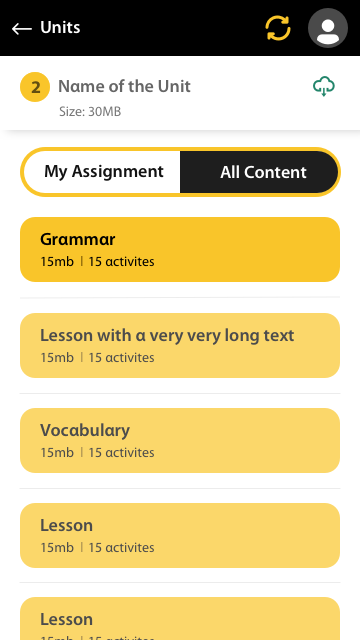
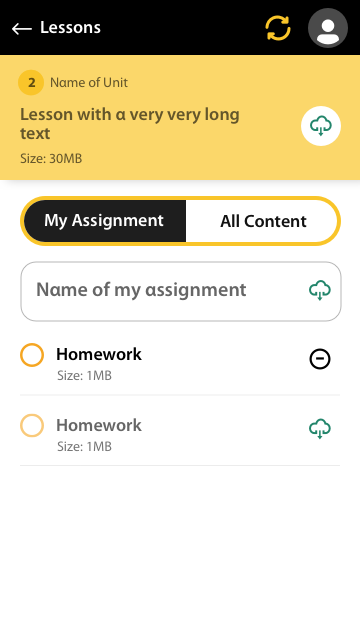
You can now click on any downloaded Activity and complete it offline.
If you no longer need an Activity offline, or want to free up space on your device, you can delete an Activity. To delete an Activity from your device, click on the minus button . This will remove the downloaded Activity from your device, at which point the Activity will only be accessible for you to complete while connected to the internet.
Need more space to download content?
- iOS device: Make space for the Spark app
- Android device: Make space for the Spark app