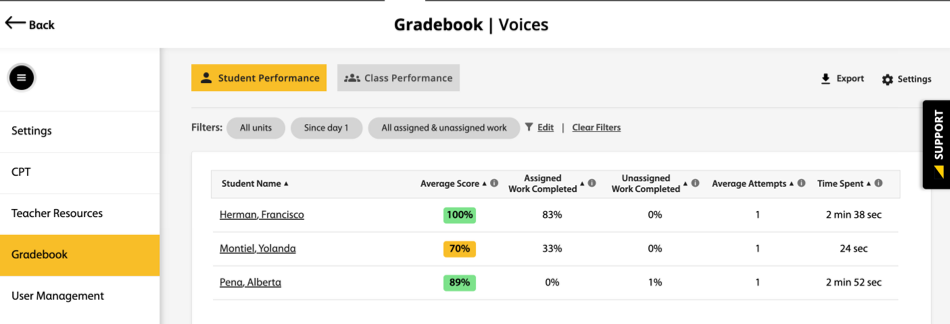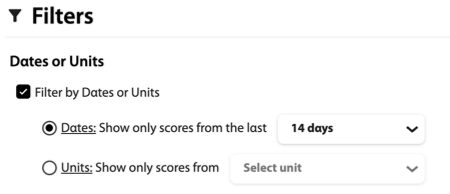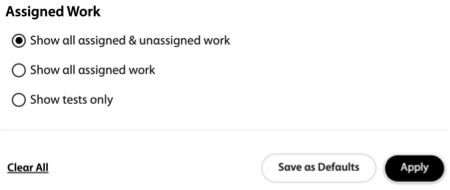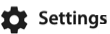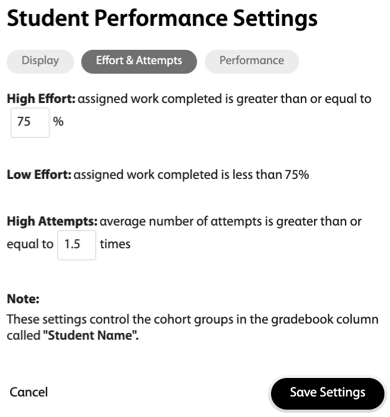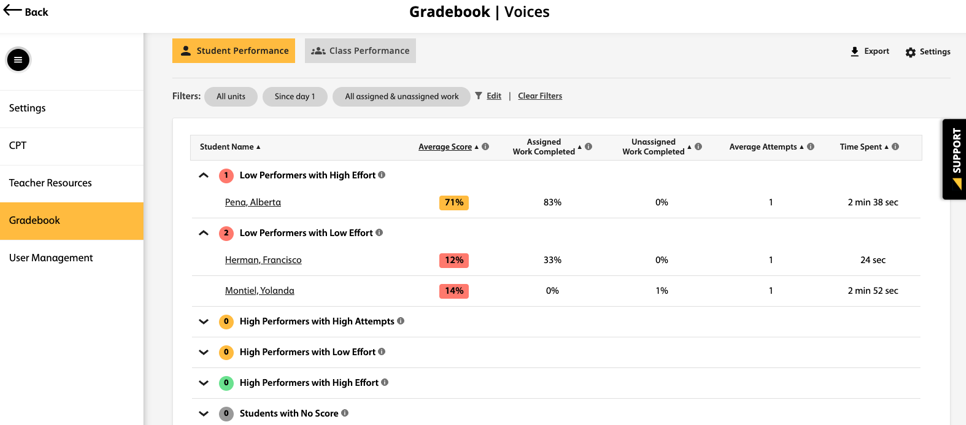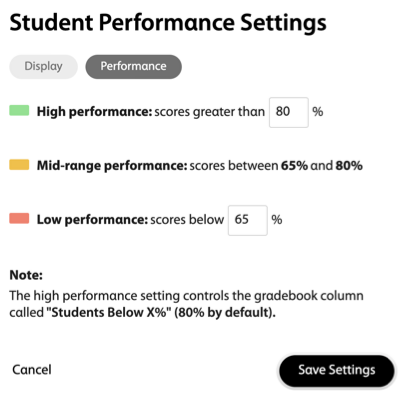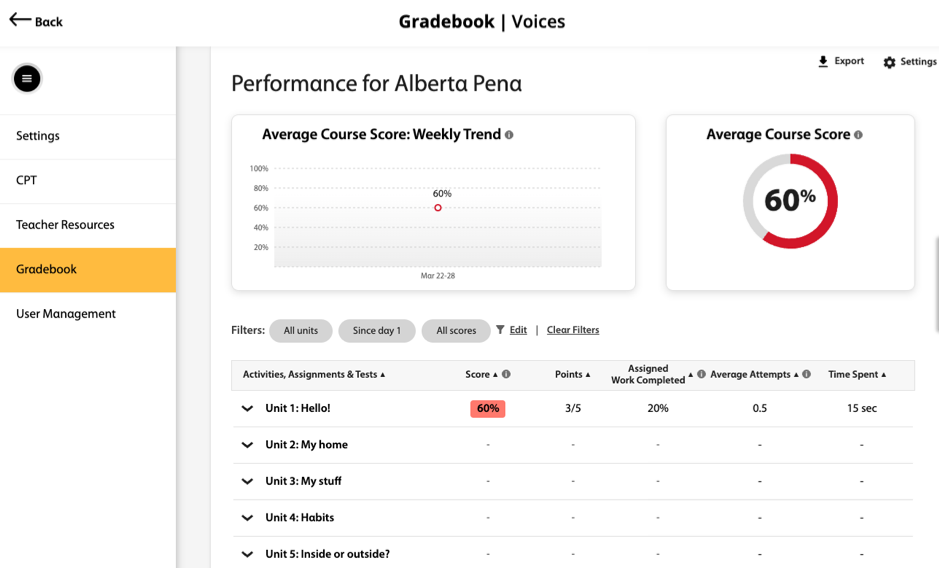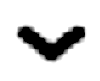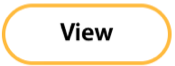View and track your students' performance on assignments, practice, and tests in the Course Gradebook.
Access the Student Performance Tab
Filter Gradebook
Apply filters to display specific information about your students'
performance.
| To filter by | Do this |
|---|---|
| Dates or Units |
|
| Assigned Work |
|
Cohorts View
Group students into cohorts based on performance, effort, and attempts.
The cohorts view allows you to easily identify which students are high-achieving and which students are struggling.
Student Performance Settings
The student performance settings allow you to determine the score ranges for high, middle, and low performing students.
View an Individual Student's Performance
Create a Gradebook Report
To create a report, click  on any page within the Gradebook.
on any page within the Gradebook.
 on any page within the Gradebook.
on any page within the Gradebook.
The report will only contain data displayed on that page, including all the applied filters.
- Select either CSV or XLSX file for your report.