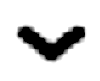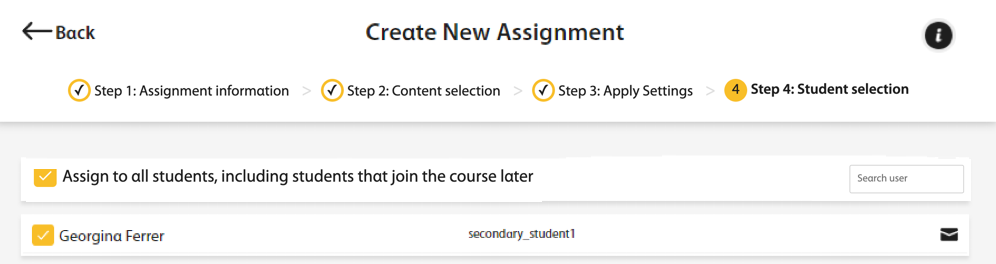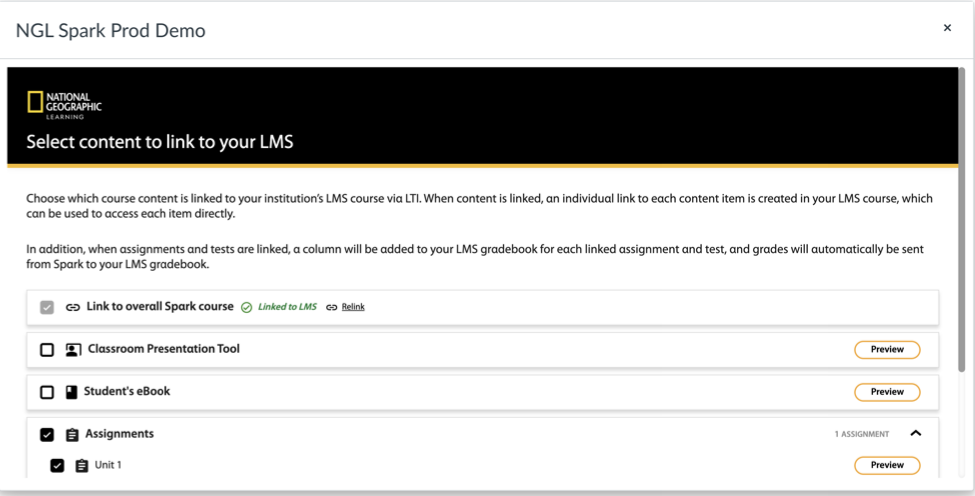Create an assignment in Spark using Schoology LTI 1.3.
Important To ensure student scores are captured in the Gradebook, do
not create an assignment directly in Spark. Follow the
steps below and create a direct link for your students.
Launch the National Geographic Learning Content Selector
Before you can create an assignment, you must first lauch the National Geographic Learning Content Selector in Schoology.
- Navigate to the Schoology course.
-
Under the Materials tab, click Add
Materials.
- Select NGL Spark from the dropdown menu.
- Scroll to the Spark program and level you want and click Link to Course.
- Click Select Content.
Create an Assignment
After you have launched the Content Selector, you can create an assignment.