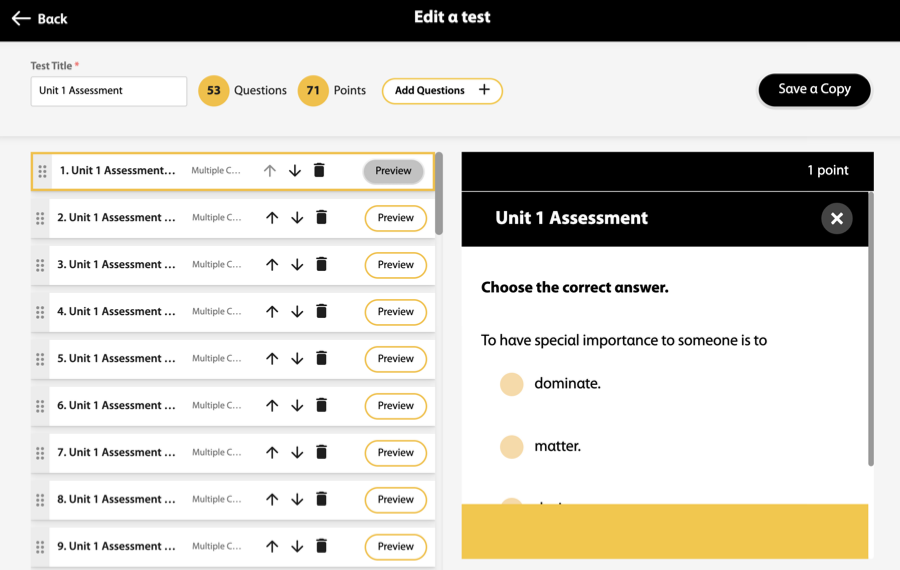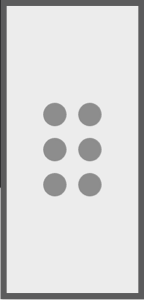Customize premade Spark tests by removing questions, changing the order of questions, or renaming the test.
Note Test content cannot be edited after the scheduled start date and time.
Editing a premade test creates a new copy of that test with your changes. Any future edits will be saved directly to your copy of the test. You can always access the original version of the premade test.
 . If you edit that test again, it is labeled
. If you edit that test again, it is labeled  .
.