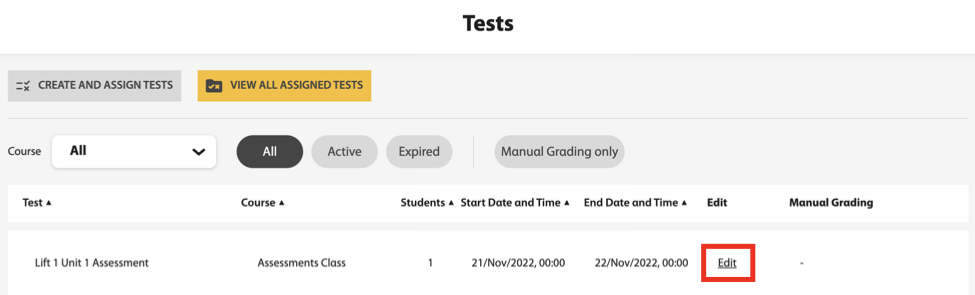After you assign a test to your course, you can change its start and end dates, how
many times students can attempt each question, if students are shown correctness marks
and
correct answers, and if students can review test questions after the due date.
Note After a student submits their test, you can no longer edit the test
settings.
-
Click Tests in Spark.
- Optional:
If you teach multiple courses, filter by program using the
Products menu.
- Optional:
You can click the VIEW ALL ASSIGNED TESTS tab to only
display assigned tests.
-
Scroll to the test you want and click Edit.
-
Select a course to assign the test to from the Course
dropdown menu.
-
Set a Start Date and Time and End Date and
Time for students to take the test.
-
Click Continue.
-
Select settings to control test behavior and security, then click
Continue.
Note
The most restrictive settings are selected by default. If you keep these
settings, students cannot review test questions after submitting the
test.
- Question attempts
- How many times students can attempt each question.
- Show correctness marks

-
- After due date
- When students view their test results after the due
date, they can see how they did on each
question.
- Never
- Students are never shown results for individual
questions, only their overall test score.
- Show correct answers
-
- After due date
- When students view their test results after the due
date, they can see the correct answers to questions
they got wrong.
Correctness marks must be enabled
to show correct answers.
- Never
- Students are never shown the correct answers.
-
Click Continue.
-
Select Assign to all students, including students that join the
course later.
Or, select individual students to take the test.
-
Click Update.
-
Click OK to confirm your assignment changes and return
to the Tests tab.