If you are teaching multiple sections of a course or teaching a course you have previously taught, you can simplify course setup by copying an existing course. Your assignments, tests, and their settings will be copied from your original course to your new course and assigned to all students who enroll in the new course.
-
Sign in to Spark.
The Class Content page opens.
-
Click Create Course +.
You can also copy a course from your dashboard or Courses tab by hovering on the course you want to copy and clicking
 .
.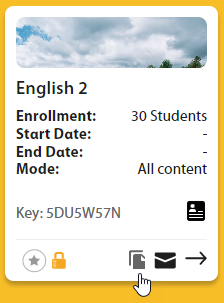

- Click Copy my existing course and select the course to copy.
- Click Continue.
-
Complete the required information for your course.
- Course Name
- How the course is listed in Spark.
Recommended naming format: Semester, Year, Course, Book (Example: Fall 2025 - ESL 030 - Reflect LS 3).
- Start Date
- The first day students can access the course.
- End Date
- The last day students can access the course.
- Show all content or assigned content only?
- Select whether students can see all course content or only the
content you have assigned.
For the best Spark experience, select Only show assigned content.
- Additional Info
- Optional: Description or notes.
This might include the course section or term.
- Optional:
Select up to three co-instructors to
add to your course.
- Click Choose Instructor and select an instructor.
- Repeat for each co-instructor.
- Click Continue.
-
If prompted, select whether to copy assignment dates from your original course
or set new dates.
- Click Yes, copy my assignment dates, then click Continue.
- Click No, I’ll set new assignment dates, then click Continue.
-
Select whether to set new dates, or adjust copied dates, now or later.
Set dates now:
- Click Yes, I'll set some or all dates now.
- Click Continue.
- Enter new start and end dates for your assignments.
- Click Continue.
Set dates later:
- Click No, I'll set copied assignment dates later if needed.
- Click Continue.
-
Review the summary of your new course.
- To edit your course, click Back and change your settings.
- To finish creating your course, click Confirm.
- Your course is created. Click Back to Dashboard to exit the course creation menu.