Copy an existing Spark course in your LMS.
-
Create a new course in your LMS.
- Import the Spark content you want into your new course.
Follow the steps specific to your LMS (Canvas™, Schoology® , etc.).
-
Click on any Spark link in the new course.
The Spark platform opens.
-
Complete the required information for your course.
- Course Name
- How the course is listed in Spark.
Recommended naming format: Semester, Year, Course, Book (Example: Fall 2025 - ESL 030 - Reflect LS 3).
- Start Date
- The first day students can access the course.
- End Date
- The last day students can access the course.
- Show all content or assigned content only?
- Select whether students can see all course content or only the
content you have assigned.
For the best Spark experience, select Only show assigned content.
- Additional Info
- Optional: Description or notes.
This might include the course section or term.
- Click Continue.
-
Choose whether to copy assignment dates.
- Click Yes, copy my assignment dates to copy all the start and end dates for your assignments from the original course to your new course.
- Click No, I'll set new assignment dates to set new dates.
-
Set dates for copied assignments.
You can choose from:
- Yes, I'll set some or all dates now
- No, I'll set copied assignment dates later if needed
- Click Continue.
-
If you chose to set new dates now:
- Enter the new Start Date and Time.
-
Enter the new End Date and Time.
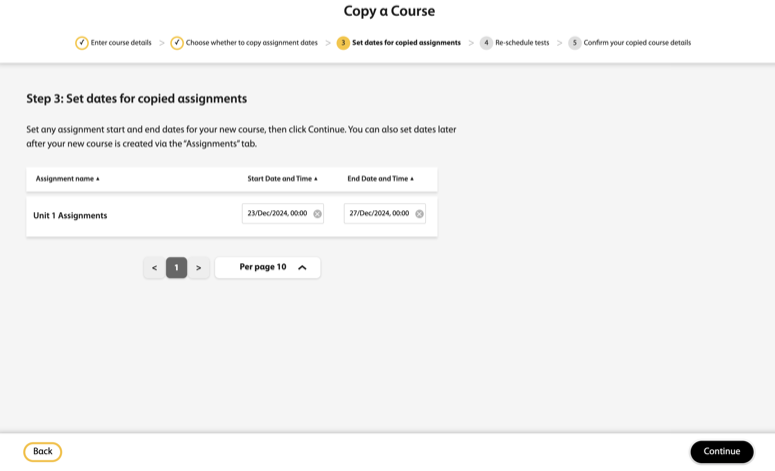
- Click Continue.
-
Reschedule tests.
You can choose from:
- Yes, I'll re-use some or all tests from my original course
- No, I'll create new tests in my new course
-
If you chose to re-use tests from your original course:
- Select Yes to schedule the tests now
- Select No to schedule the tests another time
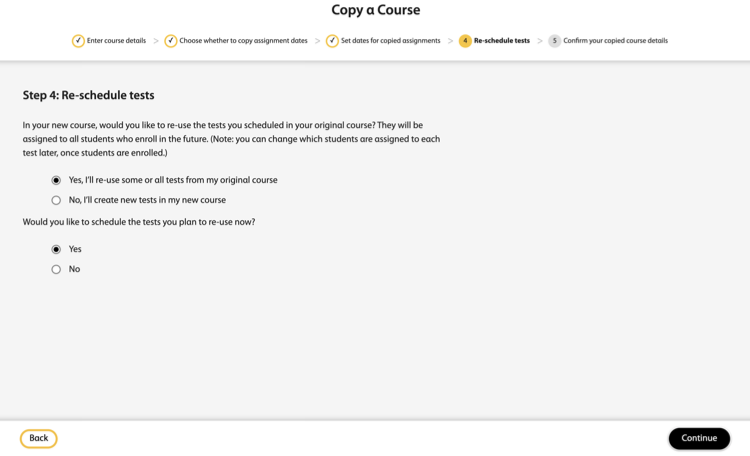
- Click Continue.
-
Select the tests you want to schedule now.
- Enter the Start Date and Time.
- Enter the End Date and Time.
- Click Continue.
-
Review the details of your copied course.
-
To go back and change any course settings, click
 .
.
-
To confirm and create your course, click
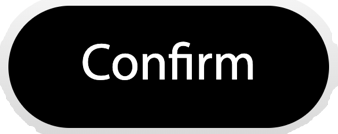 .
.
A confirmation page displays. -
To go back and change any course settings, click
- Click Continue.