Each lesson is made up of slides. You can present the Publisher Lesson as is, or customize it by adding, removing, or rearranging the slides in the order you like.
Note Not all programs have Dynamic Lessons.
-
In the Class Content tab, select your program from the
program dropdown menu.
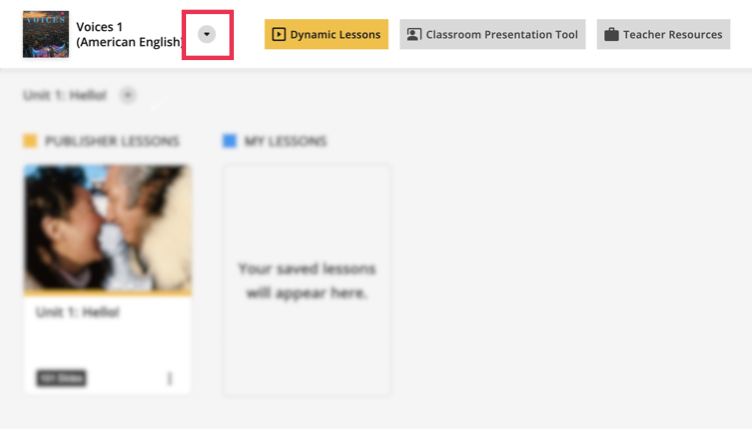
-
Select the Unit you want from the dropdown menu.
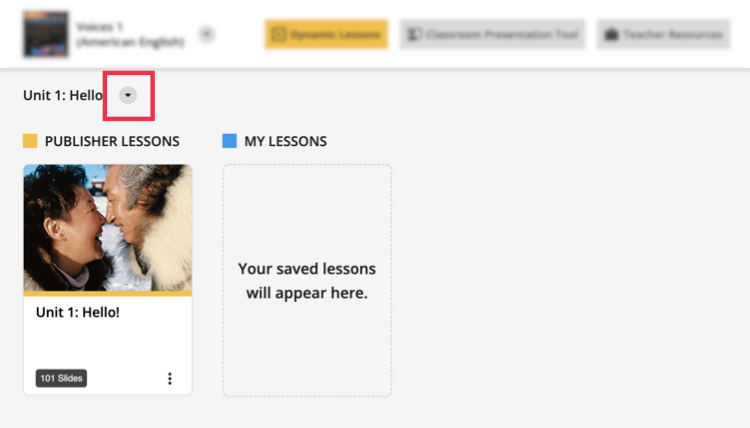
-
Click the slides under PUBLISHER LESSONS.
Note
- When you make your first edit to the Publisher Lessons, you will be asked to create a name for your lesson. Both the original Publisher Lessons and your new customized lesson will be accessible in the Class Content tab under My Lessons.
- Annotations made on slides do not save and will be lost when you exit that slide. Annotation tools are intended for live lesson use only.
To do this Do this Preview the content of a slide Click the slide. Rearrange the order of slides Select the slide you want and move it to the position you want. You can move the slide to a different position within that section, or to a different section.
Delete a section Click 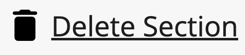 .
.Hide, delete, or copy a specific slide to another unit or lesson Click  on that slide and select the action you
want.
on that slide and select the action you
want.
When you delete a slide, it is removed from that lesson.
When you hide the slide, it will not display during presentation, but you can unhide it when you want.
Hide, delete, or copy multiple slides - Click
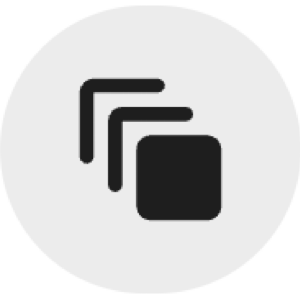 .
. - Select the slides you want to edit.
- Click Hide, Copy to, or Delete at the bottom of the page.
-
After customizing your lesson, click
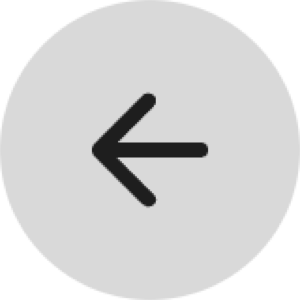 next to the lesson name to return to the
Class Content tab, or click
next to the lesson name to return to the
Class Content tab, or click 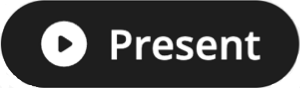 to present your lesson.
to present your lesson.