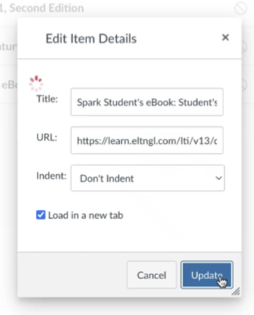Create a Canvas LTI 1.3 integrated course in Spark.
Before creating a course, review these best practices to ensure the best possible
experience.
Best Practices
- Select Load in a new tab for all
the links for maximum content visibility on your screen.
- Click the 3-dots next to the link you want to modify.
- Click Edit.
- Select Load in a new tab.
- Click Update.
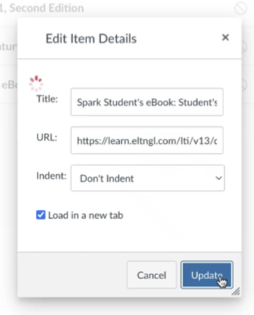
- When adding links to your course, add them in separate
stages to make organizing the content into modules easier.
Round 1: add the
Link to Overall Spark Course, Classroom Presentation Tool, and
Student's eBook.
Round 2: add any assignments or tests you have
created.
Round 3: add teacher resources. Only select the resources you
need for your course.
Round 4 (Optional, depending on your course
settings): add practice activities.
- Group your links by content type, or by instructor or
student.
- Rename the modules and links for easier
identification.
- Organize the modules and links in an order that makes
sense to your students.
-
Navigate to the Canvas course.
-
Click the Home tab.
-
Click the 3-dots next to +Module.
-
Select National Geographic Learning Spark from the
dropdown menu.
-
Scroll to the Spark program and level you want and click
Link to Course.
-
Complete the required information for your course.
- Course Name
- How the course is listed in Spark.
Recommended naming format: Semester, Year,
Course, Book (Example: Fall 2025 - ESL 030 - Reflect LS
3).
- Start Date
- The first day students can access the
course.
- End Date
- The last day students can access the course.
- Show all content or assigned content only?
- Select whether students can see all course content or only the
content you have assigned.
For the best Spark
experience, select Only show assigned
content.
- Additional Info
- Optional: Description or notes.
This might include the
course section or term.
-
Click Create.
-
Click Link.
By default, Link to overall Spark course is
preselected. This link is required for you and the students to access the course
in Spark.
- Optional:
Click Preview next to any content to view it before
adding the link to the LMS.
-
Select the checkbox next to the content you want.
For content with multiple links, click

to display all the items, including assignments, tests,
unassigned practice activities, and teacher resources.
-
Click Link to LMS.