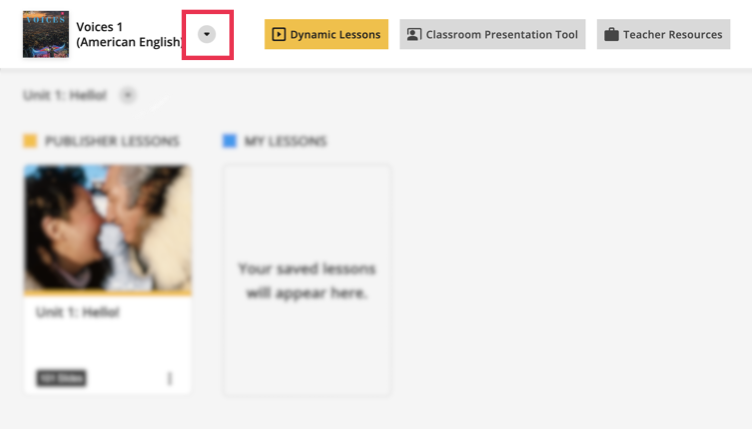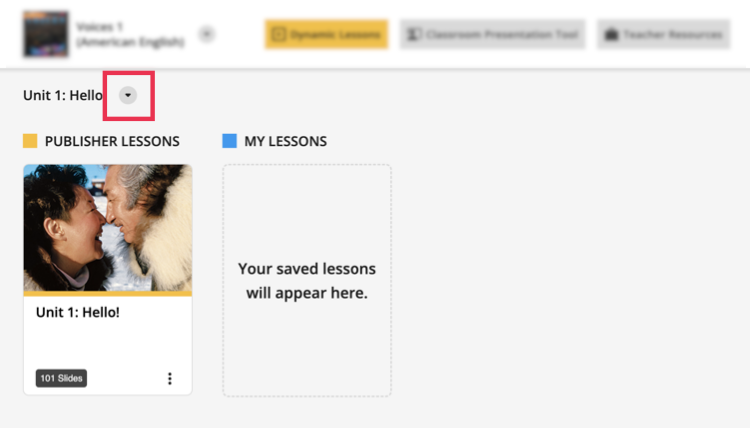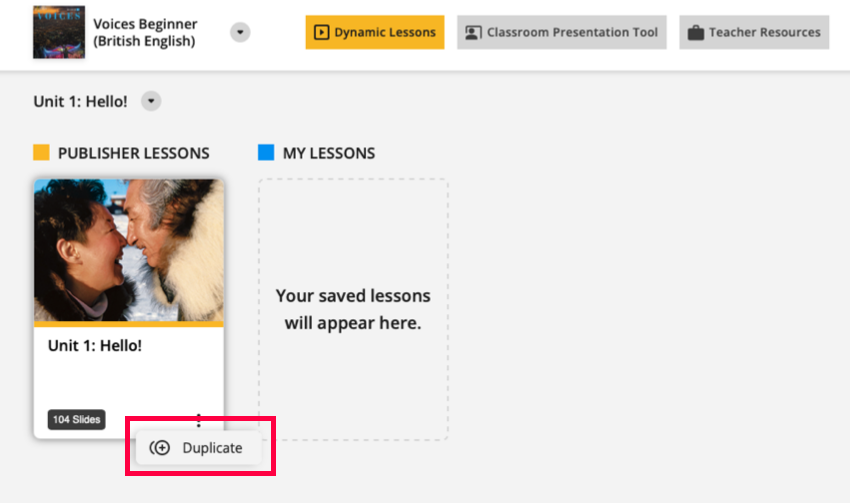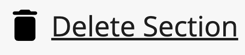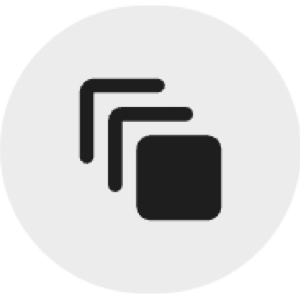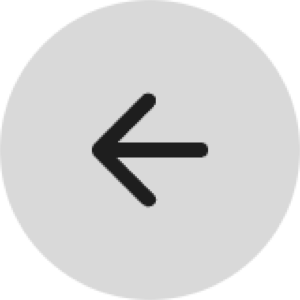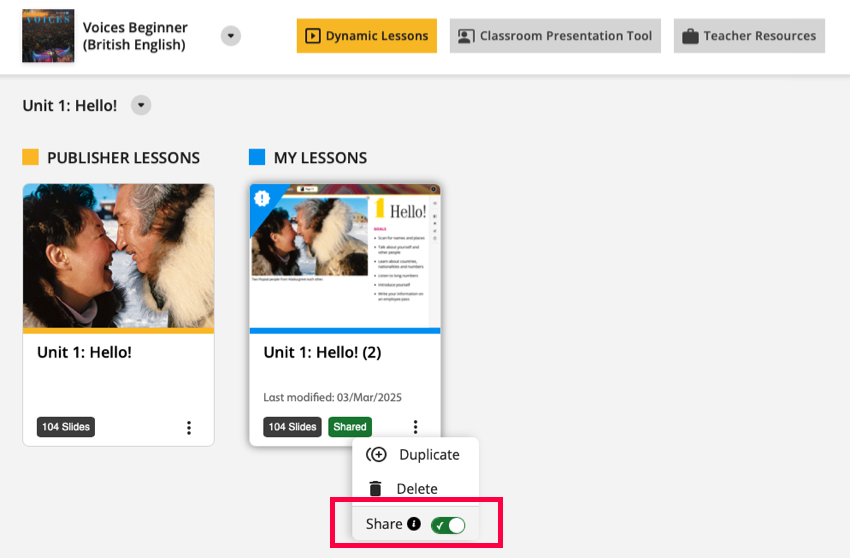Depending on how your institution is set up, you may be able to customize and share Dynamic Lessons with instructors at your institution.
Dynamic Lessons is your National Geographic Learning program formatted into slides. They contain teaching tools such as audio, video, and interactive activities. You can share the pre-made lessons or customize your own.
Note Not all programs have Dynamic Lessons.
Video Tutorial: Customize and Share Dynamic Lessons
Share Publisher Lessons
After you have selected a Unit, you can share Publisher Lessons, which contain pre-made slides based on your National Geographic Learning program.
-
Under PUBLISHER LESSONS, click
 on the slides.
on the slides.
-
Under MY LESSONS, click
 on the slides, and turn on
on the slides, and turn on 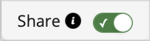 .
.
Share a Customized Lesson
After you have selected a Unit, you can customize each lesson and share it with instructors at your institution.